Also: please read this manual, it will save you time and annoyance trying to get it to work.
Introduction
Congratulations with the purchase of the SRN Receiver!
Since the receiver is a versatile device, you will need to take some time to get to know all possibilities.
If you want to be helped at your place or have difficulty with reading English, we do offer on-site help.
Read more about it here: Support, who can help?
Be sure to read the FAQ too, it will save you time if you encounter a problem.
Placing the SRN Receiver
The product you received is 'boxed'. Rez the box by dragging it from your inventory onto an empty spot in world.
Left click the box to open it's content and do copy all to inventory. Take care not do this procedure with the actual receiver, because then you will end up having the scripts and animations inside your inventory and a not functioning receiver.
You will now have a folder in your inventory called for example: [SHX- SHOUTcast Receiver - SRN-MP200]
Rez the Receiver (named for example: SHX-SHOUTcast Receiver-SRN-MP200) by dragging it from your inventory onto an empty spot in world.
Please do not deed the board!
To prevent theft, unwanted modifications and other problems, it will disable itself when you deed it.
First Use
Make sure you are facing the front, the frontside is black and has three little leds on the right bottom. The backside will show our logo.
STAND CLOSE to the receiver, within 10 meter, so you can hear whispered messages and are able to see the Media Change Device (MCD) device when you rez it.
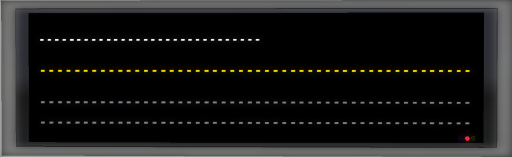
image 1
Changing Music on your parcel - MCD Installation
The first time you place the receiver, it will tell you both in chat and in a dialog window that to be able to change the music on the parcel, you need to rez the MCD (media change device). In short, you have to make sure that the group the Receiver is set too is the same as the group that owns the parcel (if it's group owned land), rez the MCD via the menu and deed the MCD (when needed). A more comprehensive installation guide for the MCD can be found here: MCD manual
When you successfully have installed the MCD, you can test it out by changing a radio station with the menu, the music on your parcel should change.
Important Notes:
- You can rez more MCDs on any parcel in the region to let the Receive change the music there as well.
- Use the free available SRX-Relay to change music on parcels on an adjacent region.
- Change the MCD description to set an exception to the group <-> group rule to make the MCD work on parcels that have another owner then the parcel where the Receiver is placed. (see the MCD installation guide)
Giving Managers & Group Access
To set the access to the Receiver, touch the Receiver to get the menu and press [Access].
You then will see the menu as displayed at image 2. Chose one of the available options. The chosen option will be marked with a star *.
Group will be the group that the Receiver currently is set too. DJ's are the DJ's that have been added to the board with notecards as described in the previous section.
Managers will have access in all cases, except when Owner is selected.
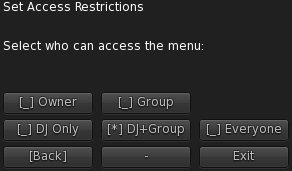
image 2
To add managers, you have to edit the notecard: SHX-SCRC-!Config (see image 2), which can be found in the contents of your Receiver.
Just add names to the card as described in the card itself.
Note that you have to turn the receiver Off and On again to apply any changes to the Config notecard.
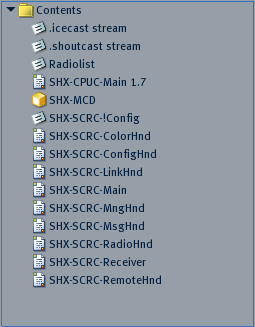
image 3
Changing the Radiolist
Inside the contents of the Receiver you will find the notecard: Radiolist. This card is used to feed the [Radio] menu with stations you can select.
Just edit the Radiolist notecard and put in your favourite stations. Note that the contained Radiolist is merely an example. We are not affiliated with any of the stations that are listed.
For compatibility reasons with older versions, you still need to specify it in the list, but it does not matter what you put in.
The format used is:
STREAMMETHOD|STATIONNAME|GENRE|URL|IMAGEUUID
Example:
SC|Psyradio.fm|Progressive|http://81.88.36.42:8010/|744a8cf2-c3a3-119b-1844-402d42f81b04
- STREAMMETHOD: Either SC or IC. SC = Shoutcast, IC = Icecast (or Nicecast) (NOW IGNORED, JUST PUT ANY TWO CHARACTERS)
- STATIONNAME: Any name you want to see in the menu, but do not use more then 24 characters.
- GENRE: The music genre (for your own reference)
- IMAGEUUID: This is an optional parameter. If you place an image uuid, it will be displayed whenever you select the station. You can get an image UUID by rightclicking a texture in your inventory and selecting COPY ASSET UUID. Then pressing CTRL-V in the notecard will paste the UUID.
To reload the modified Radiolist without restarting the Receiver, just open the [Managers] menu and click Radiolist.
If you want to search radio stations online, we have a several remote controls available for the receiver that are able to search online on just a keyword. See the addon section below.
Played Track Announcements in Chat
Default this function is turned off. Touch the Receiver for the menu, choose [Options] and then [Announce] to change it to another setting.
Whisper is 10 meter range, Say is 20 meter range and Shout is 100 meter range.
Use this function with great care. Not everyone is charmed with text in chat, specially not your neighbour when the range reaches their parcel.
To change the notifier, just change the name of the Receiver into something more comprehensive.
Using the streamcards for your own Stream
The [configs] menu will show all card in the receiver that starts with a dot (.).
With these stream config cards, you can setup stream you own yourself, or add config cards for others that have access to the receiver.
Add as many as you like, but do not make the name of the cards more then 24 characters.
An example of the .example stream config card contents:
STREAM_URL: http://stardust.wavestreamer.com:8062/
STREAM_TYPE: --
STREAM_SID: 1
INFOSTREAM_URL:
INFOSTREAM_TYPE: --
INFOSTREAM_SID: 1
SHOW_SONGNAMES: YES
parameters syntax:
STREAM_URL: << put the stream url here
STREAM_TYPE: << ignored (still need to use any two characters, just put --)
STREAM_SID: 1 << used for shoutcast (v2) stream id
INFOSTREAM_URL: << only for SRC types
INFOSTREAM_TYPE: -- << only for SRC types
INFOSTREAM_SID: 1 << only for SRC types
SHOW_SONGNAMES: << to disable showing song names
More documentation
There is more to the SRN Receiver then described in this manual.
- In the support section you can find most asked questions.
- To see what each menu function of the Receiver does then please read this article: SRC Menu functions
- To get more insight about streaming in general, read the Music Streaming articles
- How do I get Support, is also covered if what you seek can not be found on this website
- If you lost your Receiver, please read this procedure: Lost Products
- This thing causes lag! Read more.
- Read the FAQ for frequent questions and answers.
- To check if your product is up to date, click here: Versions and Updates
AVAILABLE ADDONS IN THE SHX STORE:
Display Album Art
Separate available boards are available that can automatically display album art. Fed via the web (amazon.com) and thus always up to date.
Remote Controls
Several remote controls are available, where a selection are able to search Radio Stations online and feed directly to your SRC Receiver.
Visit our shop to see the available models, which are separate available.